Publishing navigation menu is the process which inserts your pre-designed menu to web pages, which makes it become web menu and shows on website. Basically, you need do two jobs when publishing menu:
• Insert two pieces of menu code to the corresponding HTML tag;
• Copy the resource files (image and js files) to the related directories.
You can preview navigation menu in web page locally when two jobs are done; after uploading all the files to web server, the navigation menu will be shown on Internet.
Sothink DHTML Menu introduces three methods to publish navigation menu based on menu applied range, and we will recommend the best menu publishing method for you. Let’s view these methods:

Publish JS… (Sign with red, recommend to publish menu to many web pages)
Benefits:
Generally, web designer will apply one menu to almost all web pages, which makes the website seem uniform. Using this method, you just update one js file to modify menus on the all pages, which wastes no time to change menu code page by page; comparison to other two methods, the HTML code of web page will be reduced greatly, which is better to speed up page display.

Steps:
1. Check “Publish JS…” option and open “Publish JS” window.
2. Set directory to save the generated js file.
3. Click “Copy All” button to copy first menu code, and insert these code to Head tag of HTML page; once again to copy and paste the second menu code to Body tag of HTML page.
4. Select “Copy the resource files” option to copy JavaScript and image files, and paste them to the defined folder automatically.
5. Click “OK” to quit the window and finish the settings.
Note: The menu code like “file:///E|/dmenu2010” is set on “Global > Resource Folder”. To make navigation menu show correctly on web pages which are in different directories, you should set resource folder for navigation menu.
Publish… (Sign with yellow, recommend to publish menu to few pages)
Benefits:
Few pages need to be inserted navigation menu, you can use this method to publish menu. Without opening HTML pages, Sothink DHTML Menu enables you to copy and paste the menu code to Head and Body tag of HTML page directly, and the resource files which are included in this menu will be copied to the defined folder automatically.

Steps:
1. Check “Publish…” option and open “Publish” window.
2. Choose page directory where the menu will be inserted. The HTML code of this page will be listed in field below.
3. Put the cursor in proper position where the menu will be inserted, and click “Insert Code” button to insert Head and Body code automatically.
4. Select “Copy the resource files” option to copy JavaScript and image files, and paste them to the defined folder automatically.
5. Click “OK” to quit the window and finish the settings.
Note: The menu code like “file:///E|/dmenu2010” is set on “Global > Resource Folder”. To make navigation menu show correctly on web pages which are in different directories, you should set resource folder for navigation menu. If you haven’t set resource folder, the resource files will be copied to the folder where the web page is saved.
View/Copy Code… (Sign with blue, publish menu manually)
Benefits:
If being familiar with menu code, you can use this method to publish menu. No need to re-generate menu code by program, you can manually modify the menu property, change resource folder, or update text and link for each item directly in HTML code.

Steps:
1. Check “View/Copy Code…” option and open “View/Copy Code” window.
2. Click “Copy All” button to copy the first menu code, and insert these code to Head tag of HTML page; once again to copy and paste the second menu code to Body tag of HTML page.
3. Select “Copy the resource files” option to copy JavaScript and image files, and paste them to the defined folder automatically.
4. Click “OK” to quit the window.
Note: The menu code like “file:///E|/dmenu2010” is set on “Global > Resource Folder”. To make navigation menu show correctly on web pages which are in different directories, you should set resource folder for navigation menu.
Depending on the menu page quantity and menu code skill you master, you can choose the suitable method from above-mentioned publishing methods to publish your menu. Download Sothink DHTML Menu to publish navigation menu to web page by yourself.
![]() 1. Create a node;
1. Create a node; B. Open a user-defined function window.
B. Open a user-defined function window.![]() Note: It supports only Internet Explorer.
Note: It supports only Internet Explorer.

 and
and  that refers expanding or collapsing the sub-tree. Then copy the codes which expand or collapse sub-tree and paste them to the web page as follows.
that refers expanding or collapsing the sub-tree. Then copy the codes which expand or collapse sub-tree and paste them to the web page as follows.

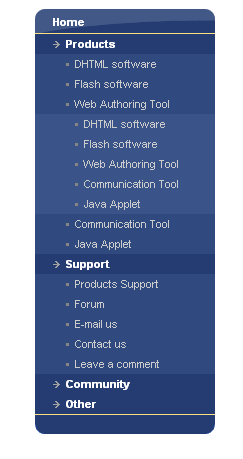
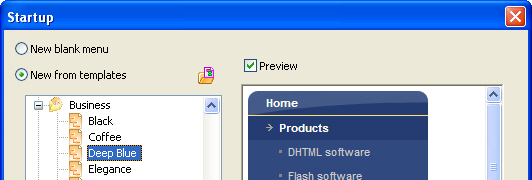
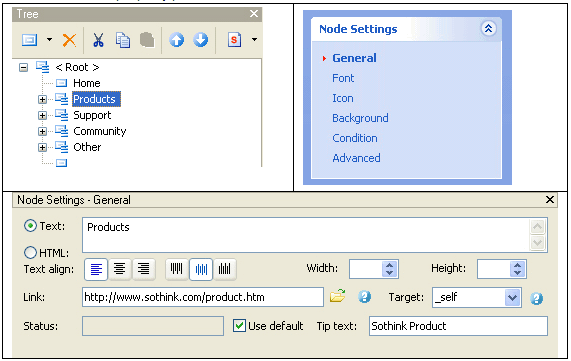
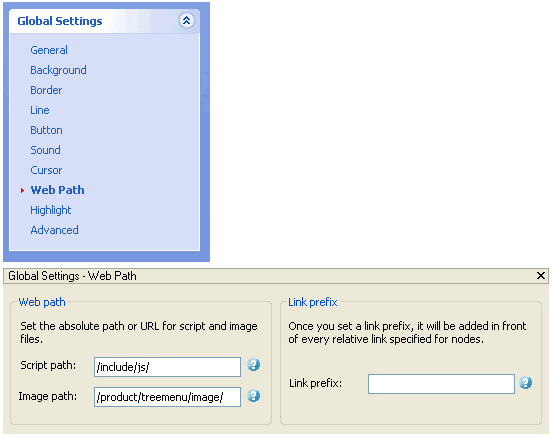






 Buy or sell a logo
Buy or sell a logo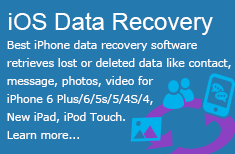 iOS Data Recovery
iOS Data Recovery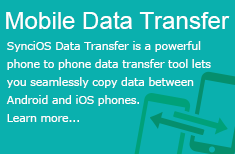 Mobile Data Transfer
Mobile Data Transfer