7
Sep 20
How to Restore iPhone or iPad with Windows PC & iTunes
Restoring an iPhone or iPad can be necessary sometimes, usually as a troubleshooting procedure. If you’re a Windows PC user, you can restore iPhone and iPad easily with iTunes.

Restoring a device can be helpful if you’re facing issues with your iOS device, or if you’re simply planning to sell or trade it for a newer device. Restoration with iTunes on a PC means that you erase all the content from the device, and then typically restore your iPhone or iPad back to its factory settings, or with a previously made backup.
Most of us are aware that you can restore right on your iPhone or iPad without requiring iTunes by using iCloud. However, that method isn’t feasible if your device is stuck in a boot loop or you’re facing power-related issues. That’s when iTunes come in handy. By forcing your device to enter recovery mode, your device is able to communicate with iTunes, and in most cases, restoring to factory settings resolves the issue. Additionally, iTunes also provides the option to restore to a previous backup, so that you don’t have to lose all your data.
If you’re trying to fix your non-responsive iPhone or iPad by restoring with iTunes on a Windows PC, then read on to learn how this process works.
How to Restore iPhone or iPad with Windows PC & iTunes
In order to be able to restore your iOS device, Find My iPhone must be turned off. You can do this by heading over to Settings -> Apple ID -> Find My -> Find My iPhone. Also, make sure you have the latest version of iTunes installed on your computer.
1. Connect your iPhone or iPad to the Windows computer using a USB to Lightning cable and open iTunes. Click on the “device” icon located in the toolbar as shown below.
https://cdn.osxdaily.com/wp-content/uploads/2020/04/how-to-restore-iphone-windows-itunes-1-610×409.jpg
2. Click on the “Restore iPhone” option located below the iOS version as shown in the screenshot below.

How to Restore iPhone or iPad with Windows PC & iTunes
3. You will be prompted to back up your iOS device before restoration, so you can restore from backup later on. However, this option is only available if your device is functioning properly. Click on “Back Up”.
4. Next, click on “Restore” to initiate the restoration process. This will take a few minutes, so be patient. Once the restoration is complete, your iPhone or iPad will boot up to the welcome screen just like a new device. All media and other content will be removed from your device.
5. Now, if you want to restore your iOS device from a previous backup to make sure you don’t lose all your data for good, click on “Restore Backup”. However, this option will only be available if you’ve backed up your device to the computer before.
6. In this step, you’ll be able to choose from a list of previous backups using the dropdown. Click on “Restore” to get back all your lost data.
Now you’ve restored your iOS device using iTunes on a Windows PC.
Restoring can take a while, particularly if you have a lot of stuff on your iPhone or iPad, so be patient and let the whole process complete without interruption.
If you normally use iCloud for backing up your valuable data rather than iTunes, you’ll have the option to restore from a previous iCloud backup when you’re setting up the newly restored iPhone or iPad.
Most of the software-related issues that you’re facing on your iOS or iPadOS device can be fixed with a simple restore. This is because iTunes re-installs the core system software on your device.
Source: https://osxdaily.com/2020/09/06/how-restore-iphone-ipad-windows-itunes/
 Buy or sell a logo
Buy or sell a logo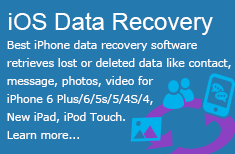 iOS Data Recovery
iOS Data Recovery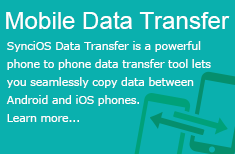 Mobile Data Transfer
Mobile Data Transfer