16
Oct 20
How to Customize Home Screen of iPhone in iOS 14

Apple has added some interesting visual features to change the way your iPhone home screen looks with iOS 14. However, you likely won’t notice any change right away after updating your device, but you can customize it yourself and completely revamp your iPhone home screen’s appearance.
Ever since the introduction of the original iPhone, the iOS home screen has stayed pretty much the same for the most part, with grids of apps and folders, making it consistent but perhaps lacking in terms of some functionality. Thankfully, this all changes with the iOS 14 update because, for the first time ever, you can add widgets to the home screen. In addition to this, you can hide pages of apps from the home screen, and minimize the clutter with the new App Library feature too. The combination allows for a variety of customizations to the iPhone Home Screen that were not possible before.
Interested in trying out these new additions to make your home screen look better? We’re here to help. In this article, we’ll cover the various steps to customize the home screen of your iPhone running iOS 14 or later.
How to Customize Home Screen of iPhone in iOS 14
Moving and rearranging apps on the home screen remains identical to previous versions of iOS, so we’ll be focusing on the new additions instead. Now, without further ado, let’s take a look.
- First, let’s get started with the easy part. We’ll clean up your home screen by hiding pages of apps from your home screen. To do this, long-press anywhere on the home screen to enter jiggle mode. Now, tap on the dot icon that lets you switch between pages as shown below.

- This will take you to the “Edit Pages” menu. Here, you can uncheck the pages that you want to hide. The apps stored in these hidden pages will be automatically moved to the App Library. Don’t forget to tap on “Done” once you’ve made your changes.

- Let’s move on to the fun part which is home screen widgets. Long-press to enter jiggle mode and tap on the “+” icon at the top-left corner of your screen.

- This will take you to the Widgets gallery. You can either use the search bar or scroll through to find a specific widget. Select the widget you want to add.

- Next, you’ll be able to customize the size of your widget. You can choose between 2×2, 2×4, and 4×4 grid styles. Tap on “Add Widget” to add it to the home screen. Alternatively, you can drag and drop the widget anywhere you want on the home screen.

- Once you’ve dropped the widget on the home screen, you can reposition it anywhere you want by dragging it around, provided you’re still in the edit mode. The apps will arrange accordingly as you move the widget around. Tap on “Done” to save your changes.

- To remove a widget from the home screen at any time, long-press on the widget and choose “Remove”. Certain widgets like “Weather” and “Smart Stack” also give you the option to customize the information displayed when you long-press on them.

There you go. Now you’ve learned how to properly customize your iPhone’s home screen after updating to iOS 14. It’s all pretty easy, right? And of course don’t forget that you can set any photo as the wallpaper on your iPhone too, further customizing the way your device looks.
In addition to adding widgets from the Widgets gallery, you can drag and drop widgets that are located in the Today View section on your iPhone too. If you’re unfamiliar with that, you can access Today View by swiping right from your main home screen.
Adding multiple resizable widgets to the home screen completely changes the way your iPhone looks. In fact, you can be certain that an iPhone is running iOS 14 or later if you spot widgets on the home screen.
On the other hand, App Library automatically categorizes the pages of apps you chose to hide and stores them within folders. You can also the option to automatically move the new apps you install to the App Library instead of your home screen.
We hope you enjoyed customizing the iPhone home screen to your liking by adding your favorite widgets, hiding app pages, and making the whole device feel a bit more personal. Have you been enjoying the new changes in iOS 14? What’s your favorite feature so far? Do share your valuable opinions and experiences in the comments section down below.
 Buy or sell a logo
Buy or sell a logo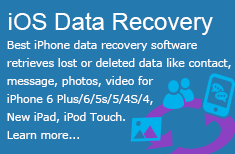 iOS Data Recovery
iOS Data Recovery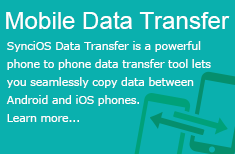 Mobile Data Transfer
Mobile Data Transfer