A good navigation would mean that you have a user-friendly website. And if you have a user-friendly website, expect that your online visitors would be comfortable browsing your site and would definitely come back for more visits. Come to think of it, where would you like to stay longer? In a website where you have to click on the sitemap every time your browse or in a website where you can easily find what you are looking for with just a few clicks?
Here are great navigation tips on how to make your website design user-friendly:
A clean website with a good navigation is always a plus. You can enhance the look of your website with graphics but make sure that you focus on your content and use a lot of white space. If you are to create links to a content site, you can use contrasting colors.
Do not clutter links. Make sure that you organize your links and they are all working.
Dead links can give an impression of sloppiness and haphazard work? If you have too many links, you can categorize them accordingly in drop down menus. You can also use flyouts links for your main categories.
Create a navigation system that is consistent and clean-cut. If you have your links on a drop down menu under one category, then you must have the same navigation with the rest of your site categories.
Your website design should accommodate a large number of links as you may have to add links in the future. As you add more pages to your site, then you need to add more space for additional links.
Categorize your website content in sections so you can gather up related links. You can use section home pages for certain categories or sections.
Your main links should be kept together.
This way, your visitors can know what your website covers at just one glance. The links to your site’s main sections should convey what your website is all about. If it is a business website- your main links should show what products or services you have to offer.? Links can be placed on navigations bars. They are often listed on the right side of the menu bar. You can also line them up neatly, just below your header.
In creating text links for your website, have it short and simple. The words should precise enough to know what that page would contain once clicked.
If you think a link is important to your reader or if you want them to go to a certain section in your site, you can make this link as a feature link of your site. You can have a different front color for this special link, boxed it up or have it in bold font.
Article source: http://business.ezinemark.com/



 Buy or sell a logo
Buy or sell a logo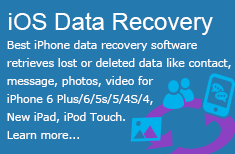 iOS Data Recovery
iOS Data Recovery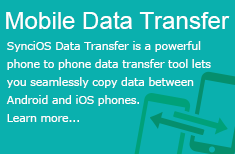 Mobile Data Transfer
Mobile Data Transfer