User-friendly navigation tree menu is one of the most important aspects of web site design, and also one of the most challenging. Using navigation tree builder, any novice web developer can put together a 100-page web site, but organizing those 100 pages into easily-navigable as if seasoned designers.
Web designers have no shortage of choices when it comes to choosing a navigation tree for a site. For example, floating JavaScript menu, highlight menu tree, accordion menus, and a number of other creative solutions can be found. With Sothink Tree Menu, web designers can build navigation tree menus from free menu templates & image library, and customize menu tree style as you like. The various menu templates can significantly reduce the time spent on making a navigation tree for a Web site, and also give the designer a choice of many different options so that to choose the one most appropriate for the requirements at hand.
Besides above general navigation tree menus, Sothink Tree Menu can create a special navigation tree menu, which enables to hide some nodes from showing up in the navigation tree. There are two reasons why need such navigation tree on webpage:
1. Insert the same navigation tree menu for the whole website, but display different menu contents for the various pages.
2. Reserve or restore the node for special purposes, such as product promotion, festival special.
The below navigation tree menu will get you a clear cognition.
 How to create navigation tree that some nodes are disabled?
How to create navigation tree that some nodes are disabled?
It is easy to make such a disable node navigation tree menu if you are using Sothink Tree Menu to edit menu tree. In this menu tree builder, just pick up the nodes that need to be disabled, and enter the tasks panel to click “Advanced” option, and check “Disable node(s)” on below properties panel.

In the program, you will get navigation bar like this:

Whenever you can restore the navigation tree menu only uncheck the “Disable node(s)”. The disable nodes are visible in authoring file; it won’t be displayed on browser.


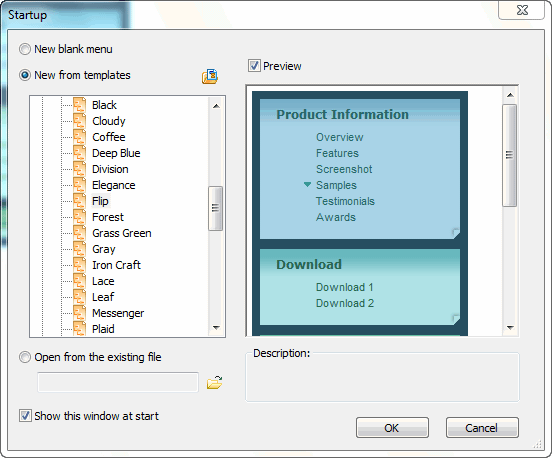
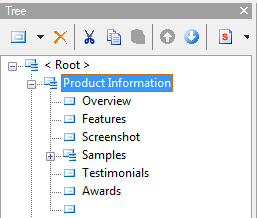
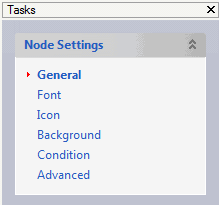
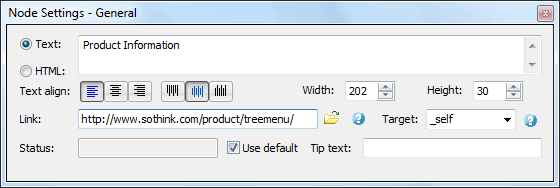
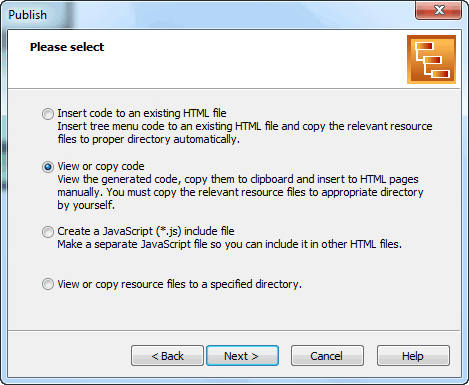








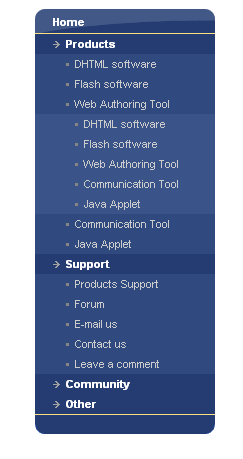
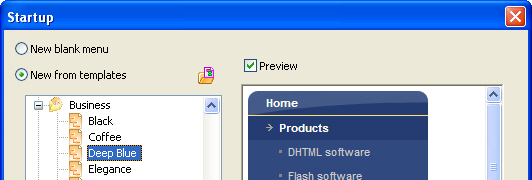
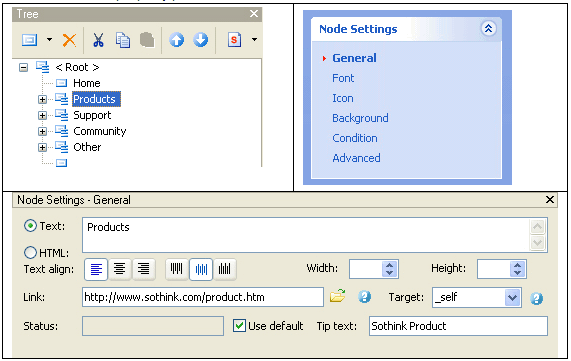
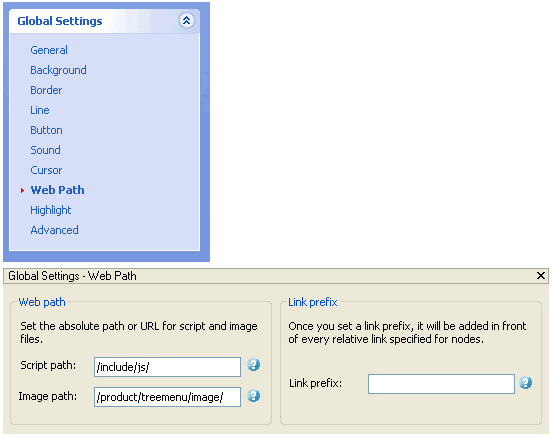
 Buy or sell a logo
Buy or sell a logo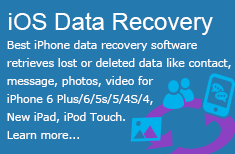 iOS Data Recovery
iOS Data Recovery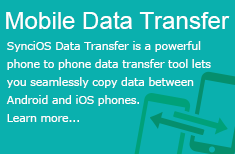 Mobile Data Transfer
Mobile Data Transfer