The web designers usually apply “Cool” JS menu to navigate the website. This JS menu has the features of dynamic and interactive, which attracts the more traffic. Although JS menu is a stunning navigation menu, it is not friendly for search engine. How to make JS menu SE friendly to Google spider? Search Engine Friendly Code Maker included in Sothink DHTML Menu will help you to generate special code to make your JS menu crawled quickly by SE spider.
How to use Search Engine Friendly Code Maker?
When you finish JS menu configuration, click “Tools > Search Engine Friendly Coder Maker” or click  on the toolbar to open Search Engine Friendly Coder Maker Dialog. The generated codes are listed within the dialog. You can click the button “Copy All” to copy these codes and then paste them into the page through web editor. These codes should be placed behind the menu code within BODY tag.
on the toolbar to open Search Engine Friendly Coder Maker Dialog. The generated codes are listed within the dialog. You can click the button “Copy All” to copy these codes and then paste them into the page through web editor. These codes should be placed behind the menu code within BODY tag.

The codes are like this after they are copied to the web page:
The JS menu codes are marked by green.
The generated codes by search engine friendly code maker are marked by red.
<body>
<script type=”text/javascript”>
<!–
stm_bm([“menu0e98″,800,””,”blank.gif”,0,””,””,0,0,250,0,1000,1,0,0,””,””,0,0,1,2,”default”,
“hand”,””],this);
stm_bp(“p0″,[0,4,0,0,2,3,0,7,100,””,-2,””,-2,50,0,0,”#999999″,”#E6EFF9″,””,3,1,1,”#000000″]);
stm_ai(“p0i0″,[0,”Menu Item 1″,””,””,-1,-1,0,””,”_self”,””,””,””,””,0,0,0,””,””,0,0,0,0,1,”#E6EFF9″,0,”#FFD602″,0,””,””,3,3,1,1,
“#E6EFF9″,”#000000″,”#000000″,”#000000″,”8pt Verdana”,”8pt Verdana”,0,0]);
stm_aix(“p0i1″,”p0i0″,[0,”Menu Item 2”]);
stm_aix(“p0i2″,”p0i0″,[0,”Menu Item 3″,””,””,-1,-1,0,””,”_self”,””,””,””,””,0,0,0,”arrow_r.gif”,”arrow_r.gif”,7,7]);
stm_bpx(“p1″,”p0”,[1,4,0,0,2,3,0,0]);
stm_aix(“p1i0″,”p0i0”,[]);
stm_aix(“p1i1″,”p0i1”,[]);
stm_aix(“p1i2″,”p0i0″,[0,”Menu Item 3”]);
stm_ep();
stm_aix(“p0i3″,”p0i0″,[0,”Menu Item 4”]);
stm_aix(“p0i4″,”p0i0″,[0,”Menu Item 5”]);
stm_ep();
stm_em();
//–>
</script>
<noscript>
<ul>
<li>Unspecified</li>
<li><a title=”/index.htm” href=”/index.htm” target=”_self”> Home</a>|</li>
<li><a title=”/product.htm” href=”/product.htm” target=”_self”> Products </a></li>
<li> Showcase </li>
</ul>
</noscript>
</body>
Now, the remarkable JS menu is shown on your website; and SE friendly menu code is available to make your website indexed and crawled quickly by spider.




 Buy or sell a logo
Buy or sell a logo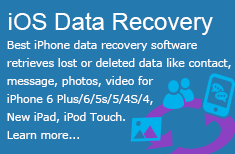 iOS Data Recovery
iOS Data Recovery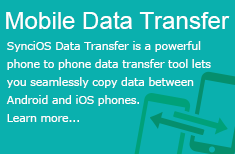 Mobile Data Transfer
Mobile Data Transfer