It is time to design new style for your website. With festival arrival, special day coming, website designers will work out new style to dress up the existing website. When web has been changed its style to new one, it is obviously outdated if navigation menu still keeps unchangeable. For website that needs to transform frequently, you should solve the problem about how to build navigation menu to match with versatile website styles. To get perfect visual effect between website and navigation, you need to edit two elements in navigation menu, background image or color. Let’s see how Sothink DHTML Menu create navigation menu:
Step 1: Add Menu Items to scheme structure for navigation menu
Launch Sothink DHTML Menu, you can add menu item on the left panel. First, check one menu item; and then, choose the button to add the same-level menu items or sub-level menu items; final, click once to add one menu item, and click more add more.
 Step 2: Apply menu style from templates to navigation menu
Step 2: Apply menu style from templates to navigation menu
After menu structure is done, you can edit the menu item, including text, link, and font. To quick Apply the menu style from template, you can choose “Template > Apply template to menu” command to apply template style to your navigation menu.
 Step 2: Publish navigation menu to website
Step 2: Publish navigation menu to website
Menu creation is finished. Click the button “Publish” to choose the best publishing method. After the option is check, you can follow the step to publish your navigation to website. And upload all the resources for navigation menu.


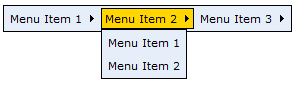
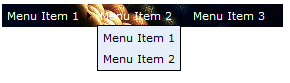
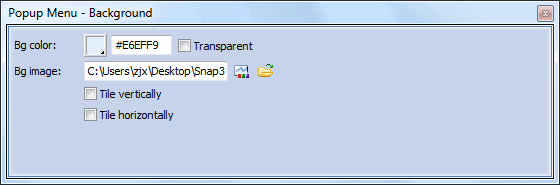
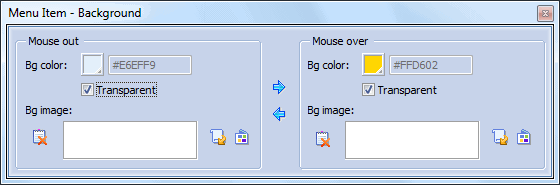
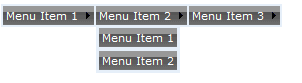
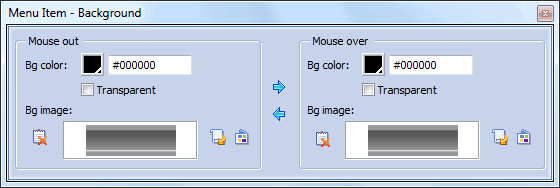
















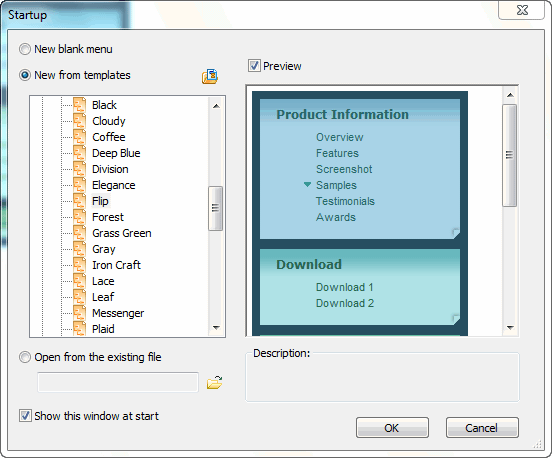
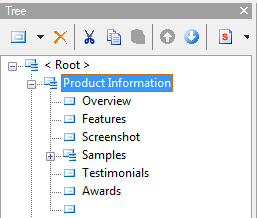
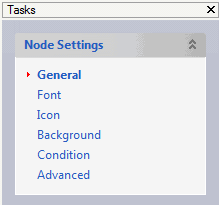
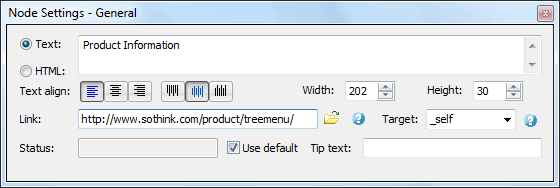
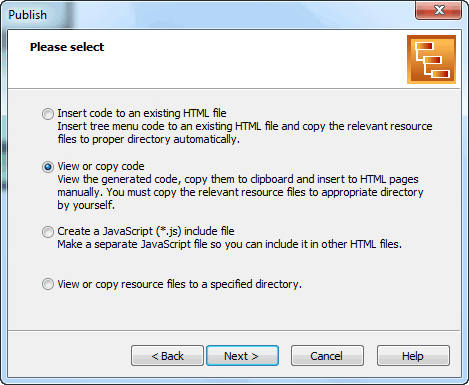




 Buy or sell a logo
Buy or sell a logo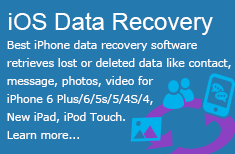 iOS Data Recovery
iOS Data Recovery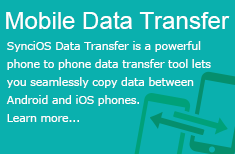 Mobile Data Transfer
Mobile Data Transfer